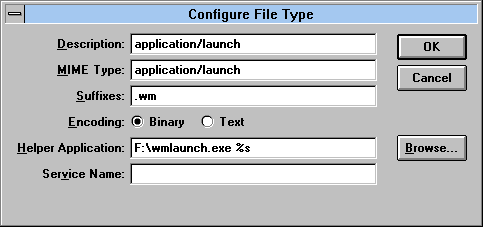
The WinMag CD Installation program (INSTALL.EXE in the root directory of the CD-ROM) should automatically associate files with the .wm extension with WMLaunch, a utility we use to launch applications from the browser. For security reasons, browsers don't have the capability to launch applications themselves. It is also for security reasons that, the first time you launch an executable file on the CD-ROM, you will see a dialog box warning you that you are about to open a file with an extension of .WM. It is OK to open all such files on our CD-ROM. We suggest you unclick the checkbox that keeps this warning message appearing every time you launch an application, but whether you do so or not depends on your own security concerns.
Here's a quick test. If you click on this link and see a box that says "This Is A Test," then your browser is ready to launch applications from this CD-ROM. If you don't see that message, see the instructions for setting associations for WMLaunch.
The WinMag CD also needs Internet Explorer to have associations for .wav audio files and .zip compressed file archives (used by many of the Superior Shareware programs on the CD). By default, .wav is set to use Windows 3.1's Sound Recorder; if you'd rather use something else, see the instructions for setting the .wav association. By default, .zip is set to use Searcher; if you'd rather use something else, like the popular WinZip, see the instructions for setting the .zip association.
WMLaunch is a utility the WinMag CD uses to launch applications from your Web browser. (For security reasons, browsers don't have that capability built in.)
PLEASE NOTE: In most cases, running the install program in the root directory of the CD-ROM will set this association, and you don't need to. If you see an error message that there is already an association for the .WM extension, you do not need to do anything more to set the association in this section.
1. From the View menu, pick Options, then click on the File Types tab.
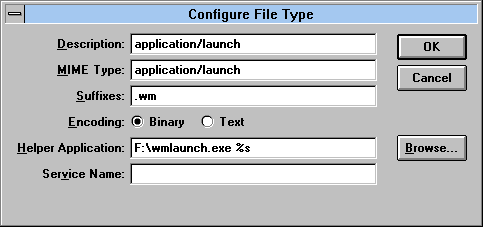
2. Click the Add button. In the "Description" and "MIME Type" fields, enter "application/launch"; in the "Suffixes" field, enter ".wm"; click the "Binary" radio button; and in the "Helper Application" field, enter "F:\wmlaunch.exe %s". Click OK to save the new association, then click OK again to close the Options dialog.
1. From the View menu, pick Options, then click on the File Types tab. Select "WAVE Files" from the list and click Edit.
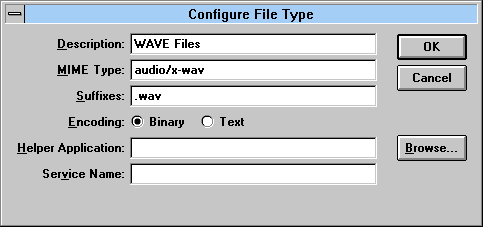
2. In the "Helper Application" field, enter the full path to the player you want to use, followed by a space and "%s". (By default this field is blank, and the browser uses whatever player is associated with .wav in File Manager.) Click OK to save the new association, then click OK again to close the Options dialog.
1. From the View menu, pick Options, then click on the File Types tab. Select "ZIP Archives" from the list and click Edit.
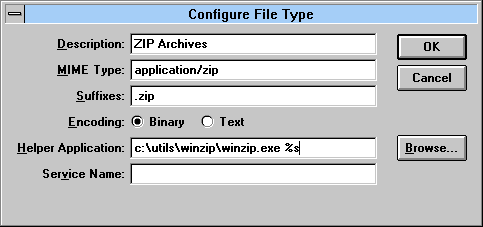
2. In the "Helper Application" field, enter the full path to the player you want to use, followed by a space and "%s". (By default this field points to Searcher.) Click OK to save the new association, then click OK again to close the Options dialog.
If the error message you saw indicated that Internet Explorer didn't recognize a file type, press CTRL+HOME, go back to the top of this file, and find the file type in question, then follow the instructions for setting up an association for that file type.